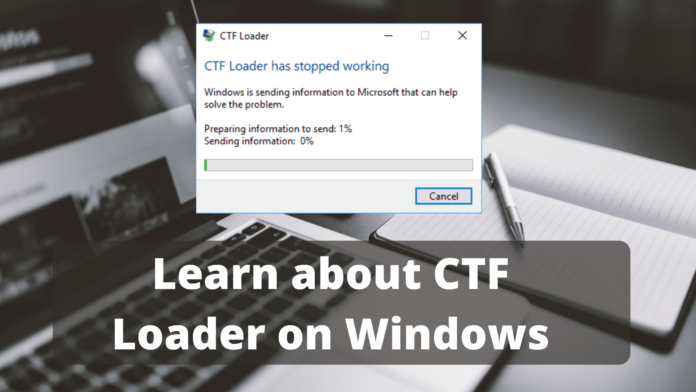What Is the CTF Loader? Windows is made up of thousands of files that cooperate to provide you the best experience possible. While most of these files are hidden from users’ view, some could become rogue and cause issues for your machine.
You may be wondering why CTF Loader (ctfmon.exe), which you found in the Task Manager, is consuming so much of your system resources. The possibility that this is malware may worry you. Numerous people have complained that this process is the direct cause of their slow system, high CPU consumption, and even high disk usage.
We are aware of how annoying this can be. You may experience major disruptions in your daily computer routine due to a slow gadget. We’ll examine the CTF Loader process today, including why it exists on your computer and how to fix any issues it may cause!
What does Windows’ CTF Loader do? Exists malware?
The CTF Loader is not malware or a virus, thus the short answer is no. It’s a valid file and process that Windows needs in order to run specific features and services. This Collaborative Translation Framework (CTF) is used by Windows to accommodate users who need additional input applications.
The file “ctfmon.exe” is linked to the CTF Loader. This is the service that offers text assistance together with speech and handwriting recognition. The Microsoft Office Language Bar and the Alternative User Input Text Input Processor are enabled by this file. Those who require accessibility capabilities can then use keyboard translations, speech and handwriting recognition, and computer typing to type text.
The following places include the genuine ctfmon.exe file:
- Windows\System32 on C:
- SystemWOW64.C:\Windows
Most of the time, the CTF Loader runs in the background and has little effect on your computer’s performance. However, it can rapidly become a problem if it causes your computer to slow down and use a lot of CPU resources.
How to resolve excessive CPU, disk, or memory utilization in CTF Loader
Here are some solutions to help you fix Windows speed issues if the CTF Loader is the cause of your problems.
How Do I Fix High RAM Usage And Other Problems With CTF Loader?
- Check your computer for malware.
- Turn off CTFMON.EXE.
- Update the computer.
- Repair your computer.
- Remove the files named ctfmon.exe.
- In charge of the CTF Loader.
Method 1: Upgrade to the most recent version of Windows
Your operating system may need to be updated to fix issues like the CTF Loader using excessive amounts of resources. Try downloading the latest version of Windows to see whether the problem has been fixed! The instructions that follow apply to Windows 10, but they also work for Windows 8 and the most recent version of Windows 11.
1. To open the Start menu, click the Windows icon located in the lower left corner of your screen. You can utilize the Windows + I shortcut or choose Settings.
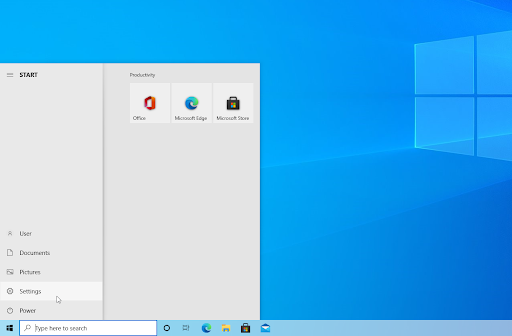
2. Select the Update & Security tile by clicking. The majority of your Windows Update settings are located here, along with the ability to select when to get updates.
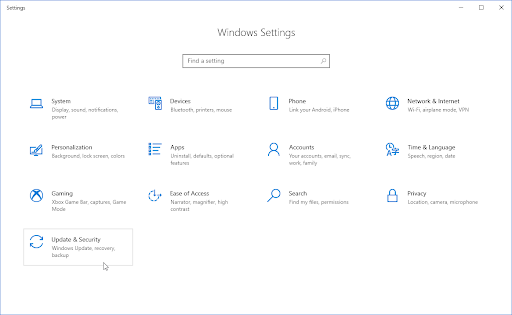
3. Ensure that you remain on the Windows Update tab by default. After selecting the “Check for updates” option, let Windows search for any updates that are available. To view and install any available updates, select the View all optional updates link.
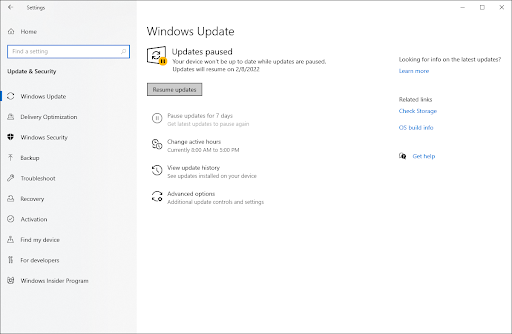
4. Choose to Install the update when Windows detects one. Hold off as Windows downloads and installs the required updates.
Method 2: Scan your computer for viruses
To make sure there are no viruses on your computer that could harm the CTF Loader or pose as it, we advise scanning it.
Your device will be scanned by us using the free Windows Defender built-in application. To obtain a more comprehensive evaluation of your device’s health, we advise acquiring a third-party application that specializes in internet and real-time protection.
1 Click the magnifying glass icon in your taskbar to open the search bar. Alternatively, you can use the Windows + S keyboard shortcut to open it.
2. Enter Windows Security, then click on it from the list of results.
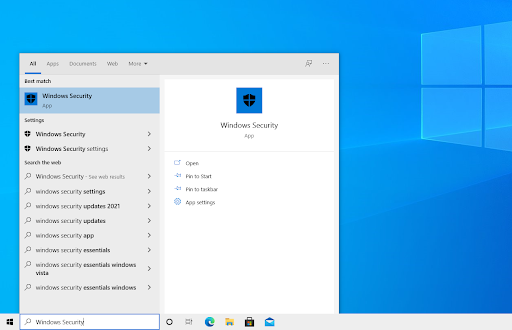
3. Using the menu on the left-hand pane or the home screen, navigate to the Virus & Threat Protection tab. Select the option to Scan Options.
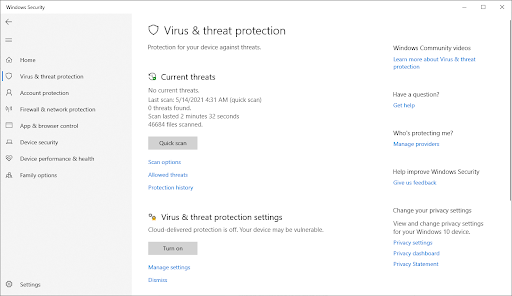
4. Choose the option for a full scan. This will make sure that no threats may hide by going through each and every file on all of your drives. Depending on how many files you have on your system, this scan could take more than one or two hours.
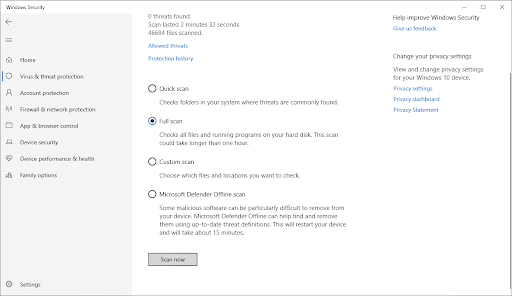
5. To start the scan, click the “Scan now” button. Windows will automatically quarantine or eliminate any danger that is found. After the scan, you can see the results.
Method 3: Use the Task Scheduler to disable the CTF Loader.
To end the CTF Loader’s background operation, use the task scheduler. The issue of resource utilization can be resolved with the aid of control over the service. Please carefully follow the instructions below to utilize the Task Scheduler.
1. Using the keyboard, press the Windows + R keys. The Run utility will launch as a result. Without using quotation marks, type “taskschd.msc” into the keyboard and hit Enter.
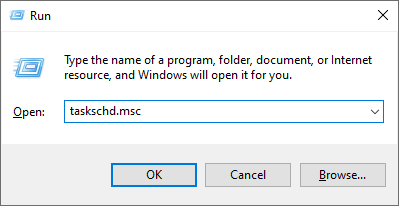
2. Use the left-side pane to navigate to the Task Scheduler Library > Microsoft > Windows > TextServicesFramework directory.
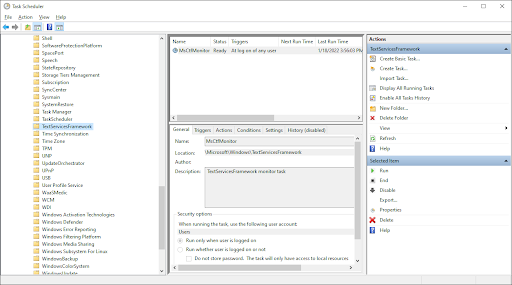
3. Right-click the MsCtfMonitor in the middle panel and select Disable from the context menu. This will cause the service to stop.
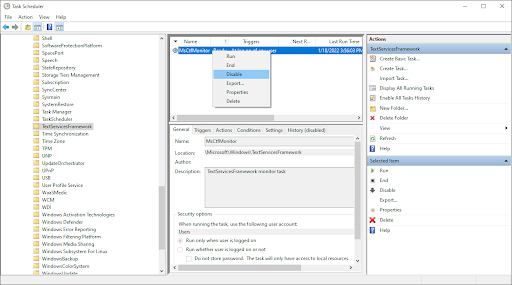
Method 4: Turn off the Handwriting Panel and Touch Keyboard Services
If your computer isn’t in use or if you don’t require the touchscreen feature, you can turn it off. The CTF Loader won’t run in the background each time you use your computer if you disable the touch keyboard and handwriting panel. This implies that it will no longer be using up all of your resources.
1. Combining the Windows and R keys on your keyboard will launch the Run utility. After entering “services.msc” without quoting it, press the OK button. This will cause the Services to open in an other window.
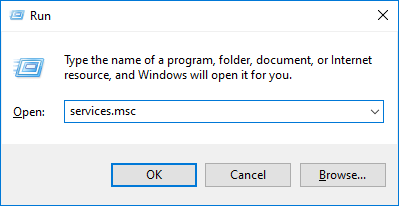
2. In the list of services, scroll down until you see Touch Keyboard and Handwriting Panel Service. Click it with a right-click and select Properties from the context menu.
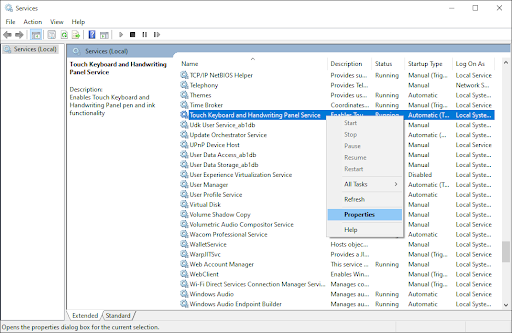
3. Ensure that Disabled is selected under Startup type. If not, adjust it by choosing it from the drop-down option.
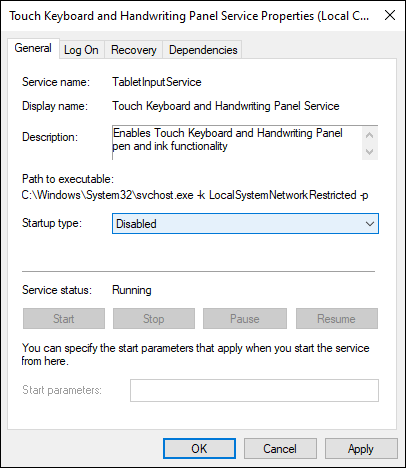
4 Press OK. After making this change, you ought to be able to check if the CTF Loader is still utilizing a lot of CPU, disk, or memory.
Conclusion
We hope that this post has cleared up some of your concerns regarding the CTF Loader, its compatibility with your system, and how to handle its particular problems. Make sure to check back for additional news, troubleshooting tips, and tech articles!
Please don’t hesitate to contact us if you have any queries or issues that aren’t covered; our team of professionals would be happy to assist! Follow us on social media and return often for more troubleshooting articles to stay up to date on all things tech in the interim.
For more fantastic stories like this one, subscribe to our blog! Additionally, our Help Center has a plethora of information on troubleshooting different situations.